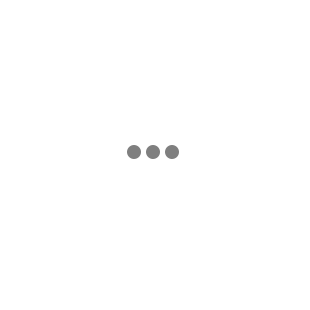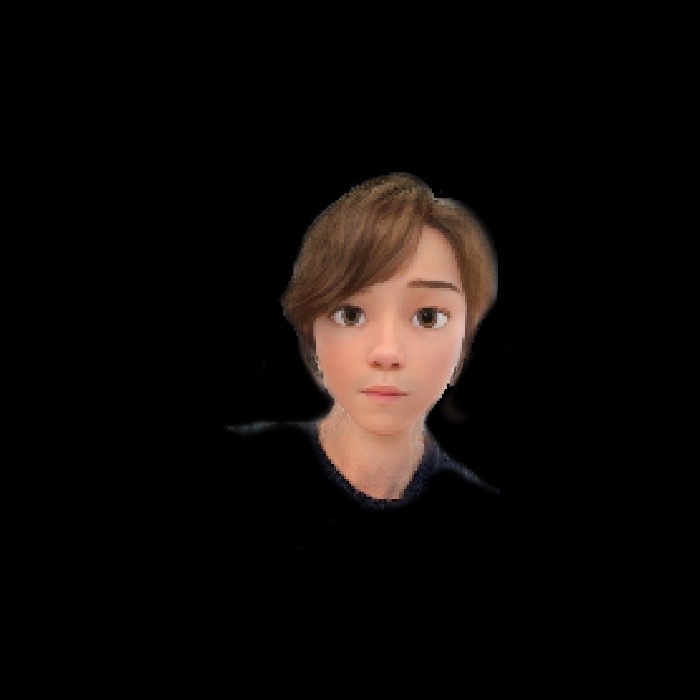반응형
| 구분 | 언제? | 어떻게? |
| MS Office | <다른 이름으로 저장> 단축키 | <F12> 누르기 |
| MS Office | 빠른 실행 도구 모음 간단설정 | 좌측 상단 아래 화살표 클릭(다시 실행 버튼 옆) |
| MS Office | 첫 or 마지막 페이지(워드/PPT), 첫 or 마지막 셀(엑셀)로 이동 단축키 |
<Ctrl> + <Home> : 좌측 상단으로 이동 <Ctrl> + <End> : 우측 하단으로 이동 |
| MS Office | 작업 중 컴퓨터 다운 되었을 때 파일 되살리기 |
방법① 파일 > 옵션 > 저장 > '자동 복구 파일 위치(R)' 확인 후 접속하여 찾아보기 방법② .asd나 .tmp 확장자 파일 검색하면 낮은 확률로 일부 복구 가능 |
| MS Office | <서식 복사/붙여넣기> 단축키 | [워드/PPT] 글씨체, 색, 크기 등 같은 서식을 반복해서 사용할때 복사하고 싶은 서식이 적용된 영역에 커서를 둔 상태로 <Ctrl>+<Shift>+C, 서식을 적용하고 싶은 영역을 선택한 후 <Ctrl>+<Shift>+V |
| MS Office | <화살표 기호 생성> 단축키 | [워드/PPT] * 옵션에서 수식 자동고침에 해제되어 있는 경우에는 불가 기본 화살표 : --> 굵은 화살표 : ==> |
| MS Office | 이전 동작 수행 단축키 (같은 동작 반복 시 유용) |
(색/글자크기 변경 등 동작수행 후) 동일한 동작을 적용하고 싶은 글자/셀 등 영역 선택후 <F4> |
| 엑셀 | <필터 생성>, <피봇 생성> 단축키 | 필터 생성 방법 ① : <Alt> + D→F→F 필터 생성 방법 ② : 필터 생성할 영역 지정 후 <Ctrl> + <Shift> + L 피봇 생성 : 피봇 생성할 영역 지정 후 <Alt> + D→P→N→Tab→N→F |
| 엑셀 | 필터 특정값 선택 후 해제하기 (전체 선택 상태로 돌아가기) |
<Alt> + A → C |
| 엑셀 | <시트 이동> 단축키 | 시트 이동 : <Ctrl> + <Page Up/Down> |
| 엑셀 | <셀 블락 지정> 단축키 | 시작지점 셀 블락지정 상태에서 <Ctrl> + <Shift> + <방향키> |
| 엑셀 | 엑셀 자동저장 시간 조정 | 파일 > 옵션 > 저장 > 자동복구 저장간격 |
| 엑셀 | 숨긴 셀 제외한 영역선택 | 복사할 영역을 선택 후, <Alt> + ; 하면 숨긴 셀 제외하고(화면에 보이는 셀들만) 선택 됨 |
| 엑셀 | 셀복사 후 그림 붙여넣기 이후 수정사항이 그림에 반영되는 방법 |
복사 후 우측마우스 클릭하여 '선택하여 붙여넣기' - '기타 붙여넣기 옵션' 중 '연결된 그림' 선택 |
| 엑셀 | 수식 계산이 되지 않을 때 | 파일 > 옵션 > 수식 > 통합문서계산, <자동>으로 체크되어 있는지 확인 |
| 엑셀 | 자주 사용하는 명령 설정 | 파일 > 옵션 > 빠른 실행 도구 모음에서 내가 자주 사용하는 기능 추가. <Alt> + 숫자 로 단축키 사용할 수 있음 (Alt 누르면 상단에 단축키가 표시됨) |
| 엑셀 | 셀 크기에 딱 맞게 이미지 크기 조절 | 이미지 삽입 > 그림도구-서식 > 정렬 > 맞춤 > 눈금에 맞춤 |
| 엑셀 | 빈칸인 셀만 선택/변경 방법 | 대상 데이터 영역 선택 후 '홈 > 찾기 및 선택 > 이동 옵션 > 빈셀 선택' ※ 단축키로도 가능 : <Alt>→H→FD→S→K→<Enter> |
| 엑셀 | 값복사/수식복사/서식복사 등 설정 선택하여 붙여넣기 |
필요한 셀 복사(Ctrl+C) 후 '<Ctrl>+<Alt>+V' 로 붙여 넣으면 팝업창 뜨며 값/수식/서식/열너비 등 설정 선택하여 붙여넣기 가능 |
| 엑셀 | 한 파일에 있는 여러 개의 시트 동시에 보며 작업하기 |
보기 > 새창 누르면 2개 창 열림 보기 > 모두정렬 > 세로 누르면 한 화면에서 2개 창 분할하여 보고 작업할 수 있음 |
| 엑셀 | 숫자로 인식되지 않는 텍스트 숫자로 변환하는 수식 |
포탈 통계분석 엑셀 다운받은 후 취급자코드 등 숫자로 변환 눌러주는 대신 <=value(해당 셀)> 적용 시 숫자로 손쉽게 변환 가능 |
| 엑셀 | 바로 위의 셀 '내용+서식' 붙여넣기 | 방법① 원하는 셀 선택 후 <Ctrl> + D (여러 셀 선택도 가능) 방법② 원하는 셀 선택 후 <Ctrl> + ' |
| 엑셀 | 여러 셀에 같은 값 한번에 입력하기 | 동일한 내용을 입력하고 싶은 셀/영역 선택한 상태에서 글 작성 후 <Ctrl> + <Enter> |
| 엑셀 | 선택 셀 이동 | <Ctrl> + <방향키> : 해당 행/열의 맨끝 셀(값이 입력된)로 이동 <Ctrl> + <Shift> + <방향키> : 해당 행/열의 맨끝 셀(값이 입력된)까지 선택 |
| 엑셀 | 패턴 분석하여 자동 채우기 | <Ctrl> + E 첫 셀값과 왼쪽 열의 패턴을 분석해서 자동채우기 됨 left,mid,& 함수나 셀 분리를 하지 않고 빠르게 텍스트 가공 작업을 할 수 있음 |
| 엑셀 | 함수 결과값 미리보기 | 수식 입력 중 <F9> 눌러 결과값 미리보기 |
| 엑셀 | <현재 날짜 입력> 단축키 | <Ctrl> + ; |
| 엑셀 | 열너비 조정 단축키 | <Alt> + O → C → A |
| 엑셀 | 1,000단위 표시형식 지정 | <Alt> + H → K |
| 워드 | 자동 서식 및 언어교정 기능 해제 (한/영 자동 변환, 자동 기호 삽입 등) |
파일' 메뉴 > 옵션 > 언어 교정 > '자동 고침 옵션' 선택 > 메뉴별 내용 확인 및 체크박스 해제 후 저장 |
| 워드 | 워드에서 ㅁ+<한자> 로 특수기호 창 띄우는 법 |
① MS WORD 종료 ② 제어판 → 프로그램 기능 → MS office → 마우스 우클릭 → 변경 → 기능추가제거 → Office 공유기능 → 언어 교정도구 → 한국어 교정도구 → 한글/한자변환기 클릭 → 사용할수 없음 → 구성 변경 완료 ③ MS WORD 재실행 |
| 워드 | 다음 페이지로 내용 넘기기 | <Ctrl> + <Enter> 누르면 아래 내용부터 다음 페이지로 이동 |
| 워드 | 전 페이지 내용 모두 선택 (한 번에 복사할 때 용이) |
<Ctrl> + A 누르면 전체 페이지 내용 선택됨 |
| 워드 | 엑셀로 만든 숫자표 워드에 숫자 정렬 깔끔하게 붙여넣기 |
필요한 영역 선택 후 표시형식 '숫자' 선택 > ② 1000단위 ',' 구분기호 선택 > ③ 복사, 붙여넣기 |
| PPT | PPT에 사진/영상 파일이 없는데 용량이 이상하게 클때 |
보기 > 슬라이드 마스터' 확인하여 숨어있는 이미지가 있다면 삭제 |
| PPT | 하나의 용지에 여러 슬라이드 인쇄 |
인쇄 탭 > 프린터 속성 > 기본 > 레이아웃설정 > 형식에서 '면당 여러페이지 인쇄' 를 하면 용지 안에 더 꽉차게 인쇄 가능 |
| PPT | 차트&SmartArt 를 그룹화 해제하여 부분별 인포그래픽으로 활용하기 |
삽입 > 원하는 차트&SmartArt 삽입 > 잘라내기(Ctrl + X) > 상단메뉴 '홈' > (좌측상단) 붙여넣기 ▼ > 선택하여 붙여넣기 > 그림(확장 메타파일) 확인 > 마우스 우클릭 > 그룹화-그룹해제 > 한 번 더 그룹해제 |
| PPT | 그림 삽입 시 화질 저하 문제 | 해당 그림 선택 > 그림도구-서식 > 그림압축 > 대상출력 > 고화질(큰 ppi)로 세팅 |
| PPT | PPT 용량 줄이기(그림 압축) | 다른 이름으로 저장(F12) > 도구 > 그림 압축 > 전자 메일(96ppi) * '이 그림에만 적용(A)' 체크박스 해제하면 다른 그림도 압축되어 용량 줄여짐 * '잘려진 그림 영역 삭제(D)' 체크박스 활성화하면 용량을 더 많이 줄일 수 있어요 |
| PPT | 도형 병합 기능 활용 | 원하는 도형 각각 삽입 > 병합할 도형 모두 선택(Ctrl + 클릭) > 그리기도구-서식 > 좌측 상단 '도형 병합' > 병합, 결합, 조각, 교차, 빼기 활용 |
| PPT | 도형 그림 채우기 | 도형 삽입 > 도형 서식-채우기 > 그림 또는 질감 채우기 > '파일'에서 원하는 사진 고르기 > 투명도 등 조정 |
| PPT | <글꼴서식>, <빈슬라이드 추가> 단축키 |
<Ctrl> + T : 글꼴서식 <Ctrl> + M : 빈 슬라이드 추가 |
| 윈도우 | <창 실행> 관련 단축키 | <Ctrl> + N : 새창열기 <Ctrl>+ T : 새탭열기 <Ctrl> + W : 최근 탭 닫기 <Alt> + <F4> : 프로그램종료 <Window> + R : 실행창 <Window> + S : 검색창 |
| 윈도우 | 마우스 우클릭 없이 파일명 바꾸기 | 파일 클릭후 <F2> 누른후 파일명 변경 |
| 윈도우 | 새 데스크톱 생성 | <Window> + <Tab> → 좌측상단 '새 데스크톱' 생성 후, <Ctrl> + <Window> + <방향키>로 데스크톱 간 이동 (한 데스크톱에 실행 중인 창이 많을 경우 유용) |
| 윈도우 | 컴퓨터 캐시 삭제 | Window 검색 > 브라우저 추가기능 관리 > '일반' 메뉴 > 검색 기록 '삭제' 클릭 |
| 윈도우 | 창 분할 | <Window> + 방향키 (최대 4분할 가능) |
| 윈도우 | 응용프로그램 강제종료 (예>'프로그램 응답없음' 상황) |
작업표시줄 검색 > 강제종료 명령어 입력 <taskkill /f /im @> * 예1) taskkill /f /im excel.exe * 예2) taskkill /f /im msedge.exe |
| 윈도우 | PC 종료 단축키 | <Window> + X→ U→U |
| 윈도우 | 파일탐색기 폴더명 수정/삭제 안 될 때 | 우측상단 새로고침 버튼 or F5 클릭 |
| 윈도우 | 클립보드 확인하기 | <Window> + V |
| 윈도우 | PC 재부팅시 창 복원 (브라우저창 많이 띄우는 업무 시 유용) |
브라우저창을 닫지 않고 PC를 종료하면 다시 PC를 켰을때 창복원을 통해 그대로 띄울 수 있음 |
| 윈도우 | 현재 창 하나 더 띄우기 | <Ctrl> + <Shift> + K |
| 윈도우 | 닫은 브라우저창 다시 켜기 | Ctrl + Shift + T |
| 윈도우 | 작업관리자 단축키 | <Ctrl> + <Shift> + <Esc> |
| 윈도우 | 모든 창 내리고 바탕화면으로 이동 | 작업표시줄 알림버튼 밑부분 클릭 |
| 윈도우 | 여러 단축키 | <Ctrl> + Z → 실행취소 기능 <Ctrl> + 마우스 휠 → 화면 글씨 크기 조절 <Shift> + 하이퍼링크 클릭 → 새창으로 링크 연결됨 |
| 윈도우 | 휴지통 이동 없이 바로 삭제 단축키 (완전히 삭제) |
<Shift> + <Delete> |
| 윈도우 | 끌어서 복사 기능 | <Ctrl> + 마우스로 파일 선택 후 드래그 |
| 윈도우 | 파일 탐색기 실행 및 인터넷 페이지 열기 | <Window> + E : 파일탐색기(내 PC) 실행 주소 칸에 인터넷 주소 입력하여도 페이지 열림 |
| 윈도우 | 주소창 입력 단축키 | <Ctrl> + L |
| 윈도우 | 마우스 없이 다른 창 이동 | <Window> + <Tab> 을 누르면 <Alt> + <Tab> 보다 더 큰 아이콘으로 원하는 프로그램을 선택하여 이동 가능 |
| 윈도우 | 쿠키 완전 삭제 | 쿠키가 말끔히 지워지지 않을 때 아래 모든 파일 삭제(HR파트너 백화현상도 해결) C:\Users\standard\AppData\Local\Microsoft\Windows\INetCache |
| 윈도우 | 브라우저 기록/캐시 삭제창 단축키 | <Ctrl> + <Shift> + <Delete> |
| 윈도우 | 브라우저창 화면 비율 조정 후 원래 비율로 복구 단축키 | <Ctrl> + <숫자0> |
| 윈도우 | 캡처 단축키 | <Ctrl> + <Window> + S |
| 윈도우 | 화면보호기(화면 락 걸기) | <Window> + L |
반응형